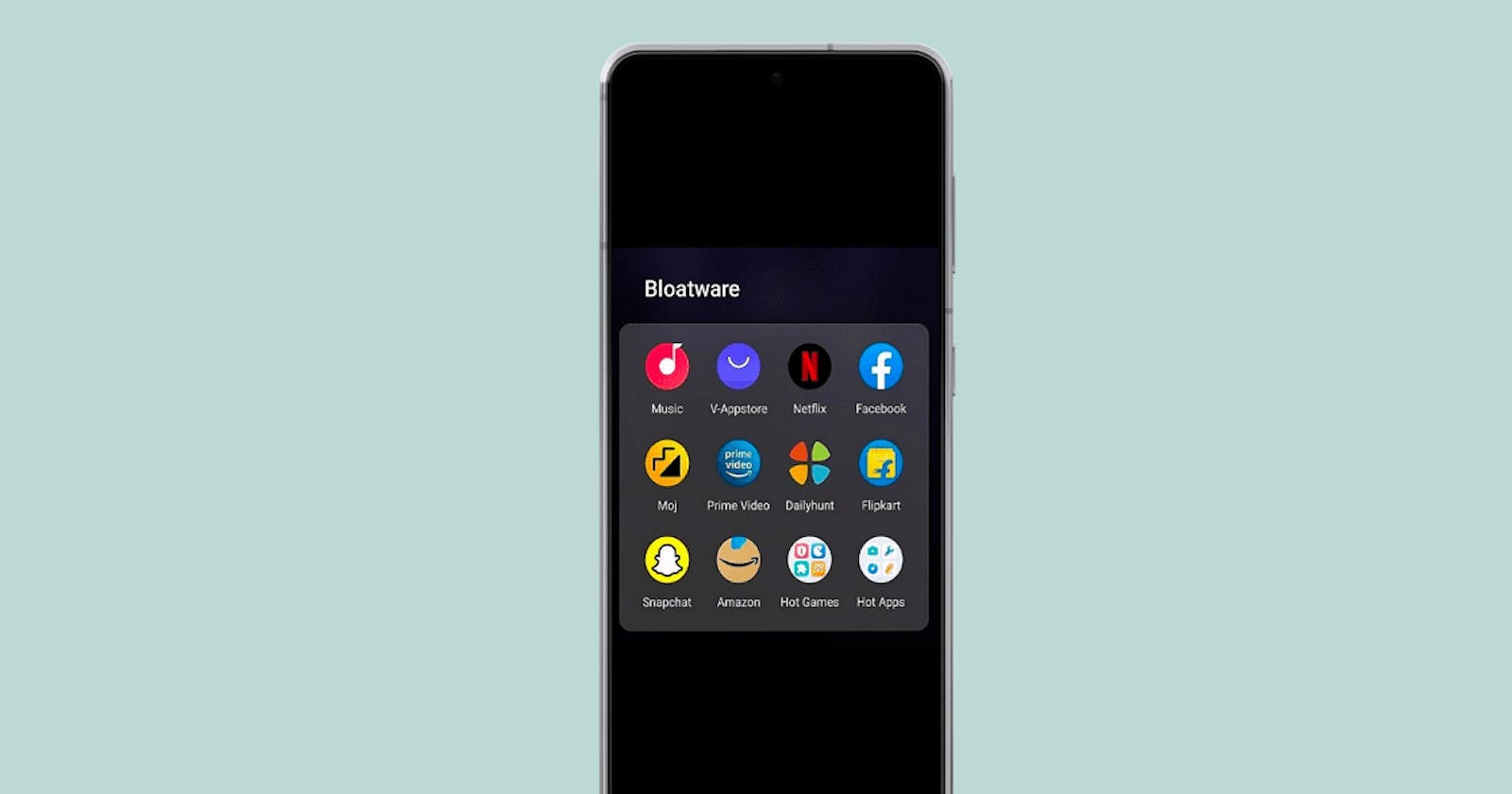How to stop bloatware notifications on android phones
Turning off bloatware notifications
Do you sometimes get notifications on your Android phone that are not from apps you downloaded but from the phone itself or from some apps you don't use? Those are called "bloatware notifications." These notifications can be annoying and distracting, but don't worry; here’s how to turn them off.
Firstly, you’ll have to go into the "Settings" app on your phone. This is the control centre for all the things on your phone.

Next, look for the "Apps & Notifications" section. This lets you control how apps behave and send notifications.

Find the app that is sending you bloatware notifications. It could be an app you don't use or something pre-installed on your phone by the manufacturer.

Once you find the app, look for a button called "Notifications." This is where you can control the app's notification settings.

Now that you want to turn off the notifications, you can look for an option that says "Allow notifications" or "Show notifications" and turn it off. This will stop the app from sending notifications to your phone.

Then, look for an option called "Disable." When you tap on "Disable," it will not show any notifications and will not take up any extra space on your phone.

After disabling the app, it will disappear from your app drawer, and it won't run in the background anymore (though some stubborn apps still run due to background data). This will also free up some space on your phone and make it run faster.
Finally, go where it says “mobile data & Wi-Fi” (data usage) and make sure to turn off background data for each app that is deemed bloatware, because they might still be running and bring notifications even while notifications are turned off due to the background data being on.

Repeat these steps for every app that is bothering you with bloatware notifications.
Now, you have successfully turned off bloatware notifications on your Android phone. If you ever want to turn them back on, you can always go back to the same settings and turn them back on.